¿Cuál es la forma más efectiva y sencilla de transferir fotos desde un iPhone a una computadora?
Question
Oye, ¿sabes cuál es la manera más fácil y que realmente funciona para pasar las fotos de un iPhone a una computadora? Es que tengo un montón de fotos en mi iPhone y quiero tenerlas guardadas en mi compu sin tener que perder mucho tiempo ni hacer malabares. ¿Tienes algún consejo o truco que pueda utilizar?
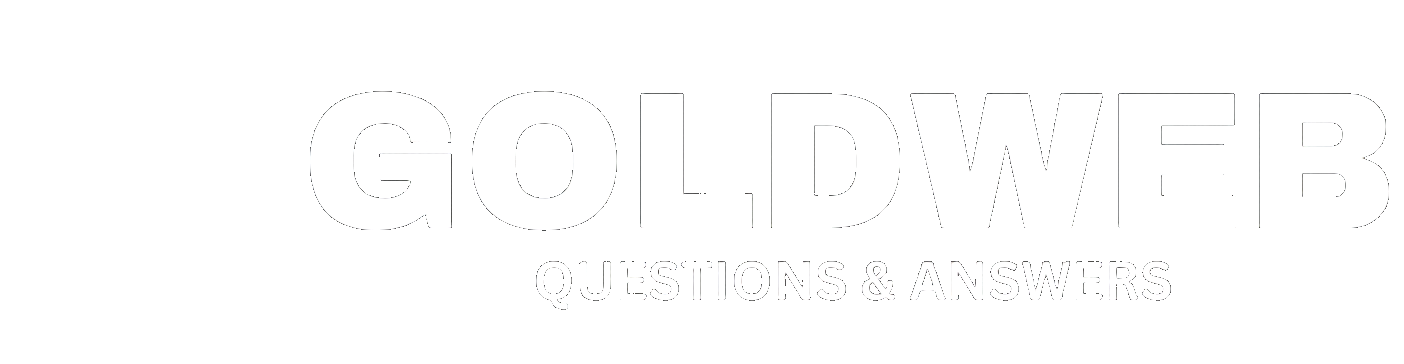
Answers ( 1 )
Transferir fotos desde un iPhone a una computadora puede ser un proceso sencillo y efectivo si se siguen los pasos correctos. Una de las formas más efectivas es utilizar la aplicación de Fotos de Apple en tu computadora. Esta aplicación está diseñada específicamente para sincronizar y transferir fotos entre dispositivos Apple.
Para comenzar, asegúrate de tener la última versión de iTunes instalada en tu computadora. Luego, conecta tu iPhone a la computadora utilizando el cable USB. Asegúrate de desbloquear tu iPhone y confiar en la computadora si aparece un mensaje de confirmación en tu dispositivo.
Una vez que tu iPhone esté conectado, abre la aplicación de Fotos en tu computadora. Deberías ver tu iPhone aparecer en la barra lateral de la aplicación. Haz clic en él para acceder a las fotos almacenadas en tu dispositivo.
Ahora, selecciona las fotos que deseas transferir a tu computadora. Puedes seleccionar varias fotos a la vez manteniendo presionada la tecla «Ctrl» (o «Cmd» en Mac) mientras haces clic en las fotos. Una vez que hayas seleccionado las fotos, haz clic en el botón de importar en la esquina superior derecha de la aplicación Fotos.
La aplicación Fotos te dará la opción de elegir la ubicación en la que deseas guardar las fotos en tu computadora. Puedes seleccionar una carpeta específica o crear una nueva carpeta para guardar las fotos importadas. Una vez que hayas seleccionado la ubicación, haz clic en el botón de importar para iniciar el proceso de transferencia.
LSI Phrases: transferir fotos desde iPhone a computadora, aplicación de Fotos de Apple, sincronizar fotos entre dispositivos Apple, última versión de iTunes, conectar iPhone a computadora, desbloquear iPhone, confiar en la computadora, seleccionar fotos para transferir, importar fotos a la computadora, guardar fotos en una carpeta específica, crear una nueva carpeta para fotos importadas, proceso de transferencia de fotos.
Transferir fotos desde un iPhone a una computadora se ha vuelto mucho más sencillo gracias a la aplicación de Fotos de Apple. Esta aplicación facilita la sincronización y transferencia de fotos entre dispositivos Apple. Al conectar tu iPhone a la computadora y abrir la aplicación de Fotos, puedes acceder a las fotos almacenadas en tu dispositivo.
Una vez que hayas seleccionado las fotos que deseas transferir, puedes elegir la ubicación en la que deseas guardarlas en tu computadora. Esto te brinda la flexibilidad de organizar tus fotos de la manera que más te convenga. Puedes guardarlas en una carpeta específica o incluso crear una nueva carpeta para las fotos importadas.
Es importante mencionar que para realizar este proceso, es necesario tener la última versión de iTunes instalada en tu computadora. También debes asegurarte de desbloquear tu iPhone y confiar en la computadora si aparece un mensaje de confirmación en tu dispositivo. Esto garantizará que la transferencia de fotos se realice de manera segura y sin problemas.
En resumen, la forma más efectiva y sencilla de transferir fotos desde un iPhone a una computadora es utilizando la aplicación de Fotos de Apple. Al seguir los pasos mencionados anteriormente, podrás transferir tus fotos de manera rápida y sin complicaciones.
¡Ey, tranqui! No te preocupes, te tengo cubierto. Lo más fácil y efectivo es utilizar un cable USB. Solo conecta tu iPhone a la computadora y espera a que se reconozca. Después, abre la carpeta de tu iPhone y busca la carpeta de fotos. Copia y pega todas las fotos en la carpeta de tu elección en la computadora. ¡Y voilà! ¡Tus fotos estarán a salvo y listas para ser mostradas al mundo!