¿Cómo puedo numerar las páginas en Word?
¿Podrías explicarme paso a paso cómo puedo agregar números de página en un documento de Word? Me gustaría saber cómo numerar las páginas de manera correcta y personalizada, incluyendo la opción de omitir la numeración en la portada y/o en algunas secciones específicas del documento. También me interesaría saber cómo puedo cambiar el estilo, la posición y el formato de los números de página para que se adapten a mis necesidades. ¡Gracias!
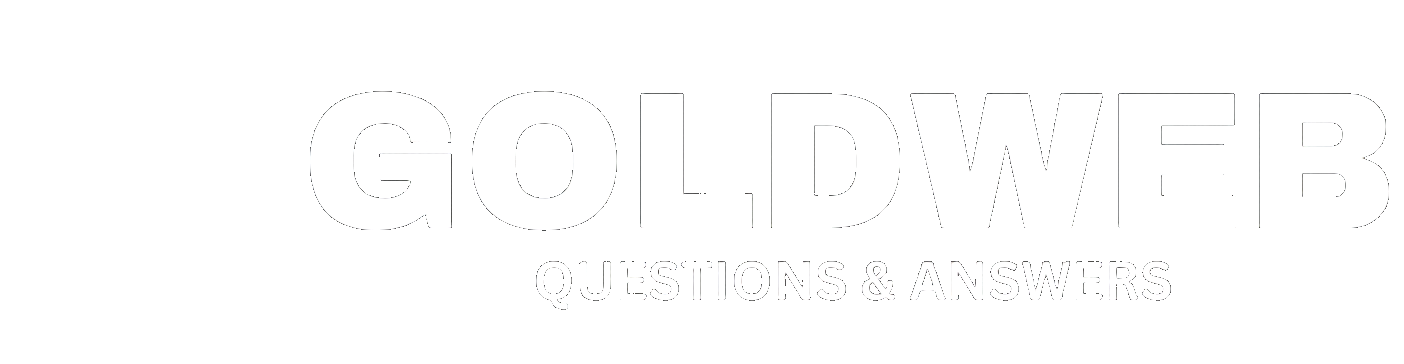
Answers ( 2 )
¡Claro que sí, compi! Para numerar las páginas en Word, sigue estos pasos. Primero, ve a la pestaña «Insertar» en la barra de herramientas. Ahí encontrarás la opción «Número de página». Haz clic en ella y elige la ubicación donde quieres que aparezca la numeración (arriba, abajo, en el centro).
Ahora, si quieres omitir la numeración en la portada, simplemente ve a la primera página después de la portada y desactiva la opción «Vincular al anterior» en la pestaña «Diseño de página». Esto creará una sección nueva sin numeración.
Si solo quieres omitir la numeración en algunas secciones específicas, ve a la sección donde quieres que la numeración no aparezca y desactiva «Vincular al anterior». Luego, ve a la pestaña «Diseño de página» y elige «Diferente a la anterior». Ahora podrás personalizar la numeración de cada sección.
Para cambiar el estilo, posición o formato de los números de página, haz doble clic en el pie de página o encabezado donde se muestra la numeración. Esto te llevará a la pestaña «Diseño de herramientas de encabezado y pie de página». Aquí podrás elegir el estilo, la posición y hasta agregar formato a los números.
¡Y eso es todo, colega! Ahora podrás numerar tus páginas en Word como un profesional y darle tu toque personal. ¡A escribir sin límites!
Para numerar las páginas en Word, puedes seguir estos pasos:
1. Abre el documento de Word en el que deseas agregar números de página.
2. Ve a la pestaña «Insertar» en la barra de herramientas de Word.
3. Haz clic en el botón «Número de página» en el grupo «Encabezado y pie de página».
4. Se abrirá un menú desplegable con varias opciones de formato para los números de página. Puedes seleccionar una de las opciones predefinidas o hacer clic en «Formato de números de página» para personalizarlo aún más.
5. Si deseas omitir la numeración en la portada u otras secciones específicas, ve a la página donde deseas comenzar la numeración y haz doble clic en el encabezado o pie de página.
6. En la pestaña «Herramientas para encabezado y pie de página» que aparecerá en la barra de herramientas, selecciona la casilla «Diferente en primera página» si quieres que la portada tenga un formato diferente al resto del documento.
7. Si deseas omitir la numeración en secciones específicas, selecciona la casilla «Diferente en páginas pares e impares» y luego haz clic en el botón «Opciones de números de página» para personalizar la numeración en esas secciones.
8. En la ventana «Opciones de números de página», puedes elegir el estilo, la posición y el formato de los números de página. También puedes seleccionar si quieres que la numeración comience desde un número específico.
9. Una vez que hayas configurado todas las opciones a tu gusto, haz clic en «Aceptar» para aplicar los cambios.
Siguiendo estos pasos, podrás numerar las páginas en Word de manera correcta y personalizada, incluyendo la opción de omitir la numeración en la portada y/o en secciones específicas del documento. Recuerda que puedes cambiar el estilo, la posición y el formato de los números de página según tus necesidades. Espero que esta información te sea útil y que puedas agregar fácilmente los números de página en tu documento de Word.